워드 글자수세기 방법 소개
- 생활정보
- 2020. 9. 23.
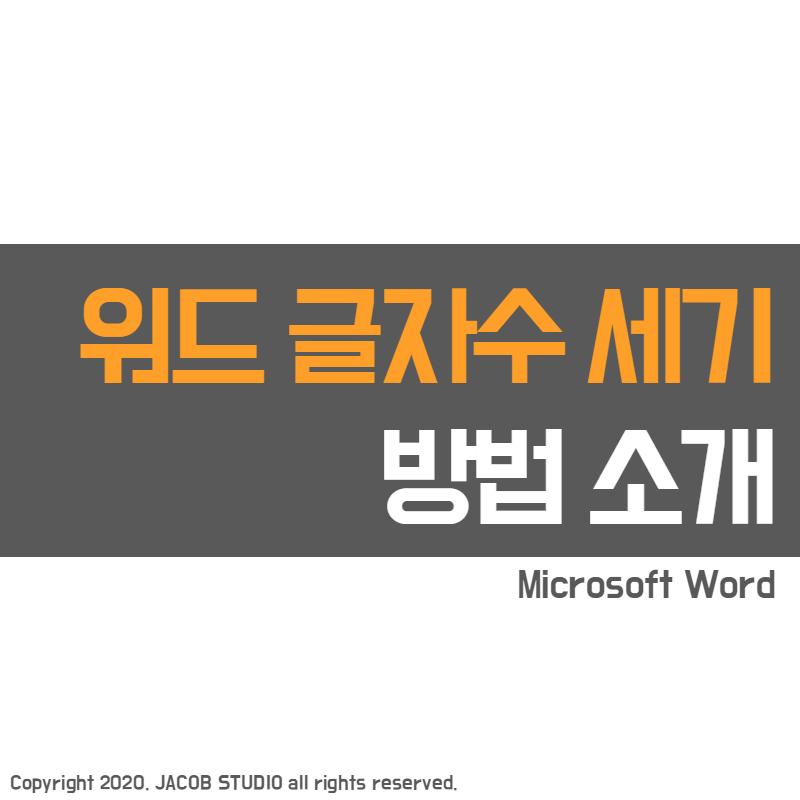
워드 글자수세기 방법 소개
오늘은 회사에서 평소 유용하게 쓸 수 있을만한 팁을 공유하고자 한다. 우리는 종종 작성한 글의 글자 수 세기 기능이 필요한 경우가 있다. 나 같은 경우는 해외법인 시스템을 구축하면서 화면에 기입될 수 있는 필드의 글자 수를 설정하는 과정에 입력되어야 하는 문장들의 최대 글자 수를 계산해야 하는 경우가 있었다. 이럴 때 어떻게 하면 가장 간편하게 글자수 세기를 할 수 있을지 고민을 했는데 이런저런 고민을 해보고 알아보니 결국 마이크로소프트 워드 프로그램을 사용하면 가장 간편하고 효율적으로 사용할 수 있음을 깨달았다.
먼저 워드를 실행한다. 그리고 글자수 세기를 해야 하는 문장을 입력한다.
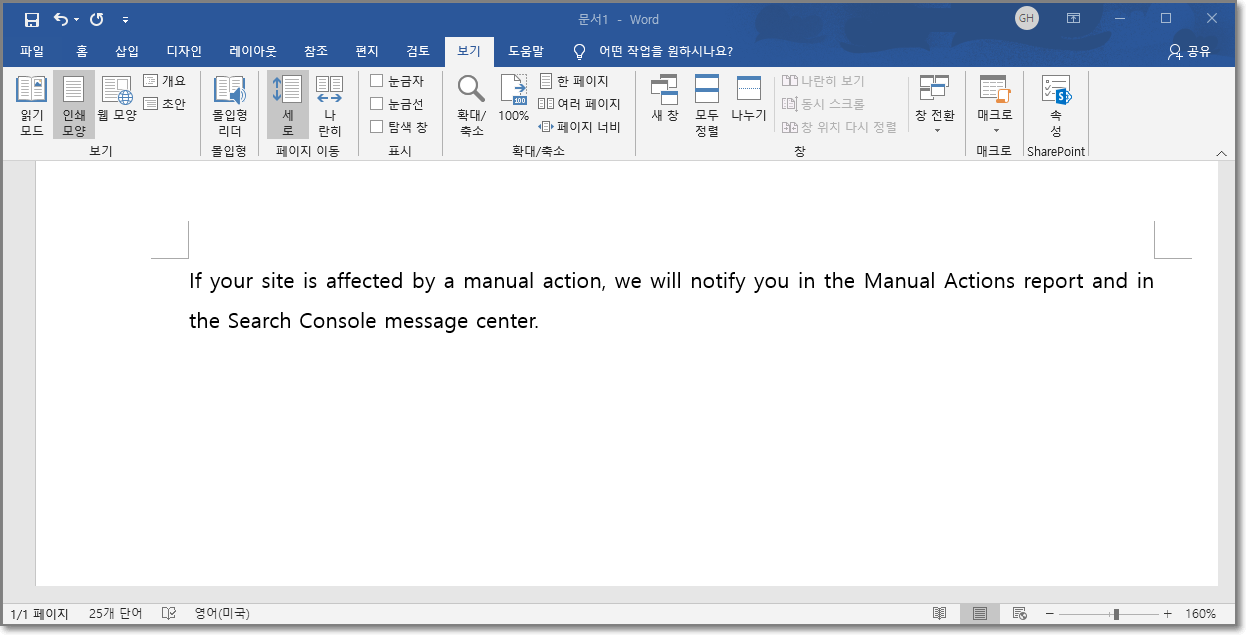
워드 프로그램의 상단 메뉴 항목 중 '검토'를 선택한다. 그리고 좌측에 보이는 단어 개수를 클릭한다.
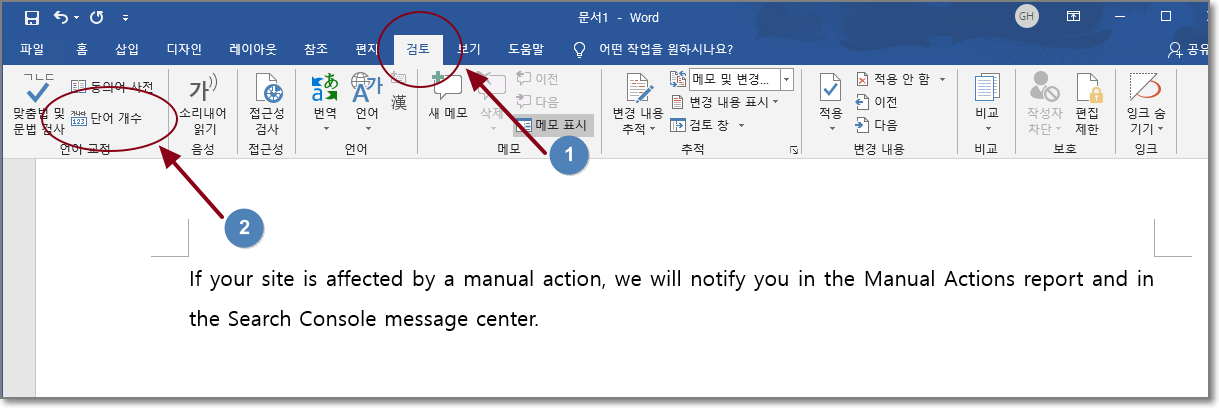
위 페이지에서 2번 항목을 선택하면 아래와 같은 결과가 나타난다. 이 항목에서 단순하게 글자 수만 표시하는 게 아니라 여러 가지 정보를 함께 표현한다. 글자 수에 해당하는 '문자 수' 뿐만 아니라 단어의 개수 및 줄 수 그리고 단락 수도 함께 표현하고 있다. 특히 문자 수의 경우 공백 제외 및 공백 포함 두 가지 경우를 모두 표시해 주는 것을 볼 수 있다. 때에 따라 공백을 포함해서 글자수세기 기능이 필요할 때가 있고 공백을 제외한 값이 필요할 때가 있는데 매우 유용하게 활용할 수 있을 듯하다.
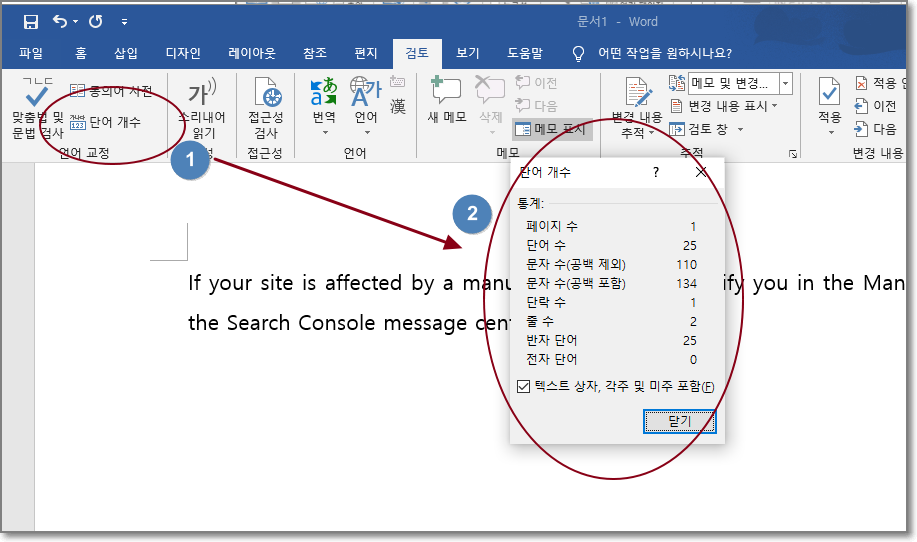
워드 글자수세기 기타 유용한 추가 기능
본 글에서 소개한 글자수세기 확인을 하는 방법은 상단 대표 메뉴에서 '검토'를 선택한 후 좌측의 '단어 개수'를 선택하는 방법이었다. 그러나 이 두 단계를 거치지 않고 바로 확인하는 방법이 있다. 그건 바로 워드 프로그램의 좌측 아래에 위치한 항목을 선택하는 방법이다. 아래 사진에서 1번에 해당하는 위치를 마우스 좌측 버튼으로 클릭하면 위 방법과 동일한 결과를 확인할 수 있다.
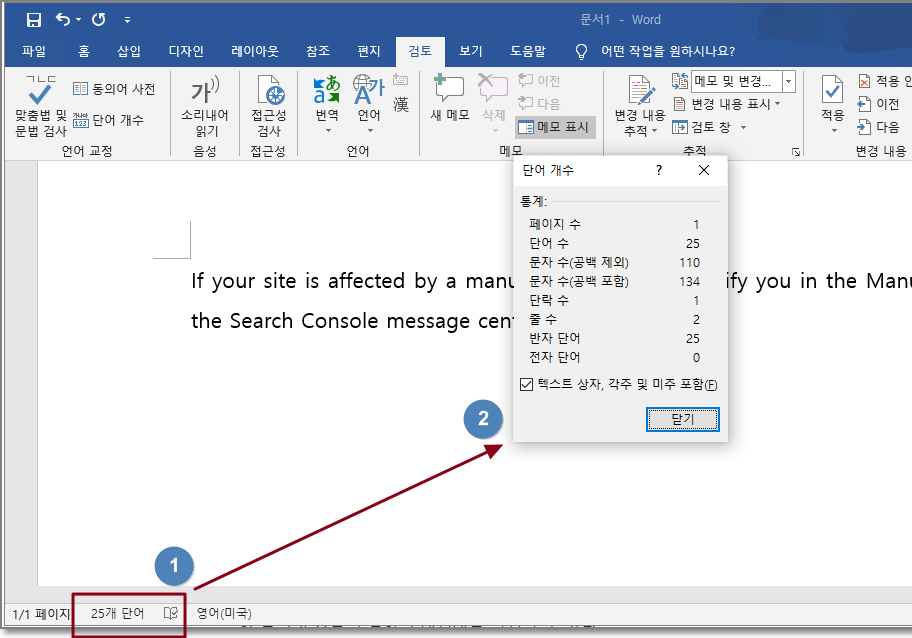
또한 위 화면의 1번 위치에서 마우스 왼쪽이 아닌 오른쪽 버튼을 클릭하면 다음 항목을 볼 수 있다. 바로 위 페이지에서 1번을 클릭하여 보이는 2번의 결과 항목의 레이아웃을 선택할 수 있는 기능이다. 예를 들어 아래 페이지에서 내가 보고 싶은 항목이 글자수 (문자 수) 라면 이 항목을 제외한 나머지 항목들을 모두 선택 해제하면 된다.

이제 위 방법을 통해 각자 우리에게 필요한 기능만 선택하여 간편하고 직관적인 레이아웃으로 편하게 글자수세기 기능을 이용하면 된다.
글자수세기 기능 활용 예시
블로그 작성 글 글자수세기
수익형 블로그를 운영하다 보면 때로 일정 글자수 이상의 글 작성을 조건으로 디지털마케팅 업체와 계약을 맺게 된다. 그런 경우 차후 계약상의 문제가 되지 않게 하려면 내가 작성하는 리뷰 등의 글의 글자수세기 값을 체크해야 하는 때가 있다. 바로 이때 위의 방법을 활용하여 블로그에 작성한 글의 글자수세기 를 한다면 어렵지 않게 확인할 수 있다.
지원서 작성 시 글자수세기
직장을 다니면서 때에 따라 경력 사원으로 이직을 하게 될 때가 있다. 이때 지원서에 국문과 영문 모두 관계없이 특정 글자수 제한이 설정되어 있는 경우가 있다. 그래서 지원서를 작성하기 이전에 초안을 작성할때 글자수세기 기능을 활용하여 글의 분량을 조절하며 지원서를 작성할 수 있다.
블로그 다른 글 살펴보기